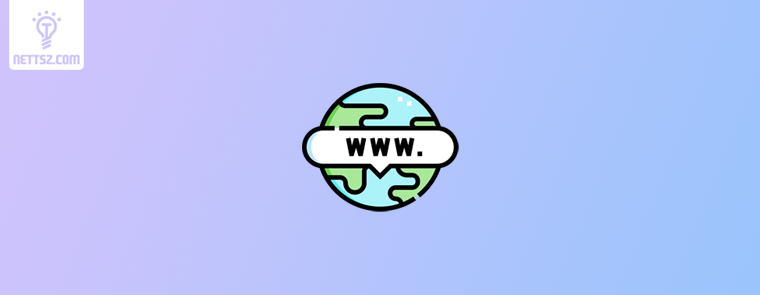在日常使用 Windows 系统时,有些用户会注意到电脑锁屏界面或桌面背景会自动更换,并且显示“正在每天从 Microsoft 获取新的壁纸”。这其实是 Windows 系统中的一个功能,叫做Windows 聚焦(Windows Spotlight)。虽然这个功能能带来新鲜感,但不少用户更倾向于使用自己喜欢的壁纸,或者希望电脑界面更简洁统一。那么,这个功能能不能关闭?当然可以。
这篇文章将手把手教你如何关闭 Windows 聚焦功能,并提供多种可行的解决方案,适用于 Windows 10 和 Windows 11。
Windows 聚焦是什么?
Windows 聚焦是 Windows 10 和 11 中的一项个性化功能,用于自动更新和显示由微软推送的精选壁纸。这些壁纸通常出现在两个位置:
- 锁屏界面(Lock Screen)
- 桌面背景(有时结合任务栏建议内容一起)
默认情况下,Windows 聚焦会自动启用,尤其在系统更新后,用户可能会发现该功能被重新激活。
关闭 Windows 聚焦的几种方法
根据你的 Windows 版本和使用习惯,可以选择以下不同方法关闭该功能。
方法一:通过“设置”界面关闭(适用于所有版本)
这种方式最简单,适合大多数普通用户操作。
Windows 10 操作步骤:
- 右键点击桌面空白处,选择【个性化】。
- 在左侧菜单中选择【背景】,将“背景”选项从“Windows 聚焦”改为【图片】或【纯色】。
- 同样在左侧点击【锁屏界面】,将背景类型改为【图片】或【幻灯片放映】。
Windows 11 操作步骤:
- 右键点击桌面空白处,选择【个性化】。
- 选择【背景】,修改“个性化你的背景”为【图片】或【纯色】。
- 返回“个性化”设置,选择【锁屏界面】,将背景设置为【图片】或【幻灯片放映】。
⚠️ 提示:选择“图片”后,可以自行设置一张固定的桌面或锁屏壁纸。
方法二:使用组策略编辑器关闭(适用于 Windows 专业版及以上)
这种方法适合希望彻底禁用 Windows 聚焦推送的高级用户。
操作步骤:
- 按下 Win + R,输入
gpedit.msc并回车。 - 导航至:
计算机配置 > 管理模板 > Windows 组件 > 云内容 - 双击“不使用 Windows 聚焦功能”,设置为【已启用】,点击“确定”。
💡 启用此策略后,系统将不再使用聚焦壁纸、提示内容或建议。
方法三:通过注册表彻底禁用(适用于所有版本)
不具备组策略功能的家庭版用户可通过注册表实现同样的效果。
操作步骤:
- 按下 Win + R,输入
regedit并回车,打开注册表编辑器。 - 定位至以下路径:
HKEY_CURRENT_USER\Software\Policies\Microsoft\Windows\CloudContent - 如果找不到
CloudContent,可右键新建此项。 - 在右侧空白处右键点击,选择【新建】 > 【DWORD(32 位)值】。
- 命名为:
DisableWindowsSpotlightFeatures,数值设为 1。 - 重启电脑使设置生效。
| 注册表键名 | 类型 | 数值 | 作用说明 |
|---|---|---|---|
| DisableWindowsSpotlightFeatures | DWORD(32位) | 1 | 禁用所有聚焦相关内容 |
⚠️ 修改注册表前建议备份,以免误操作影响系统稳定性。
注意事项
- 关闭聚焦功能后,系统将不再从 Microsoft 自动拉取每日壁纸。
- 某些系统更新可能会重置个性化设置,需定期检查是否重新启用。
- 如果只想关闭壁纸更换,而保留建议或提示信息,可只更改背景设置。
总结
Windows 聚焦虽为默认功能,但并非不可控。无论你是普通用户、进阶玩家,还是系统管理员,都有对应的方法来关闭这一功能。你可以根据自身需求,选择最合适的方式来定制你的电脑体验,避免被每日自动更换的壁纸打扰。
如果你希望电脑界面保持稳定简洁,建议直接关闭 Windows 聚焦并设定固定壁纸,让桌面变得更符合自己的使用习惯。