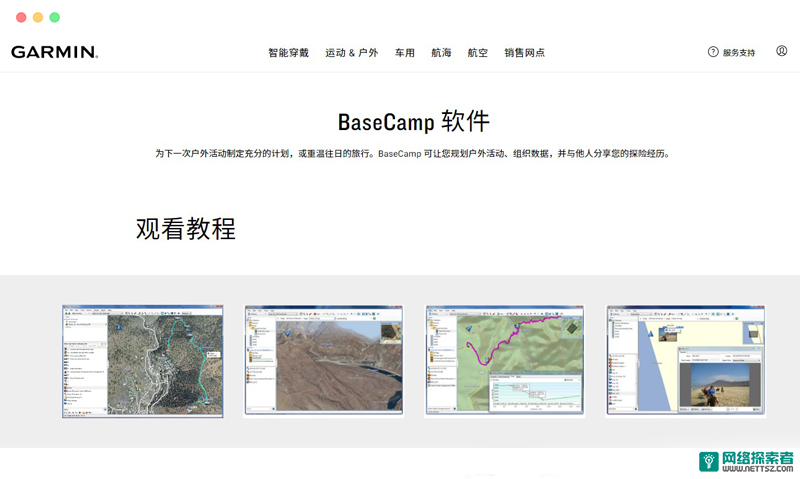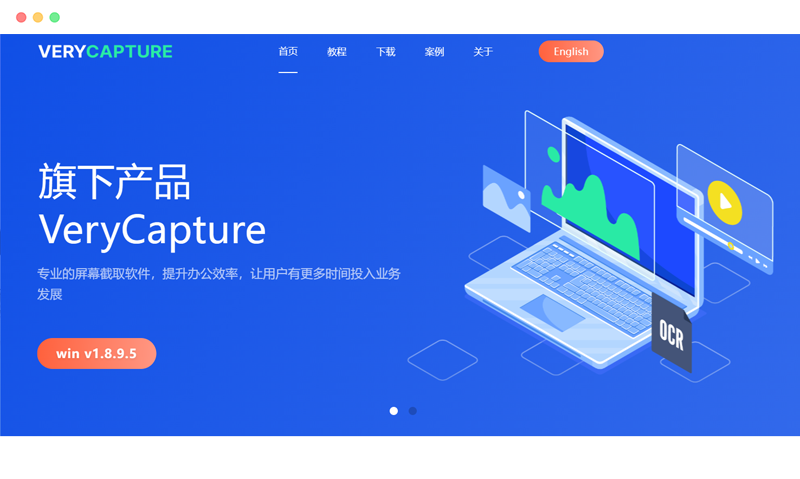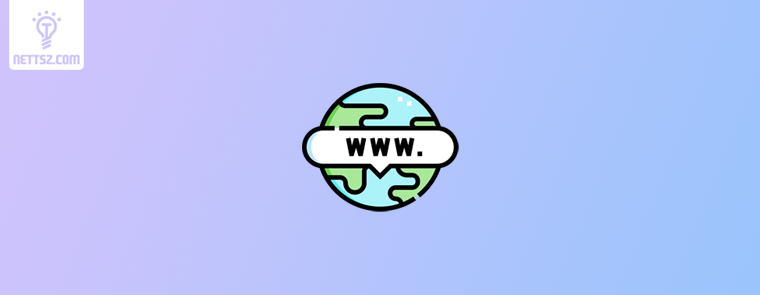在使用Windows系统的过程中,蓝屏死机(BSOD)无疑是让无数用户头疼的问题。它不仅会导致当前的工作进度丢失,还可能暗示着系统或硬件存在潜在的严重问题。面对蓝屏,普通用户往往束手无策,而专业的IT技术人员也需要花费大量的时间来排查问题。然而,有了BlueScreenView这款强大的蓝屏分析工具,这一切都将变得简单许多。
一、软件简介
BlueScreenView是由NirSoft公司开发的一款轻量级Windows蓝屏分析工具。它体积小巧,功能强大,无需繁琐的配置,即可自动扫描系统中的小型转储文件(Minidump),并将蓝屏错误的详细信息以直观易懂的图形界面呈现出来。这款工具的设计理念是“开箱即用,快速找到问题根源”,无论是普通用户还是专业技术人员,都能轻松上手。
二、软件特点
(一)自动扫描与直观展示
BlueScreenView的自动扫描功能是其最大的亮点之一。当Windows系统出现蓝屏时,通常会生成一个或多个Minidump文件,这些文件包含了系统崩溃时的关键信息。BlueScreenView能够自动搜索并加载系统默认路径下的所有Minidump文件,无需用户手动查找文件或配置路径。读取文件后,它会将关键信息整齐地显示在主界面的两个窗格中:上方窗格列出系统检测到的所有蓝屏记录,包含日期时间、错误代码、描述等;下方窗格则显示与该蓝屏相关的驱动文件及详细信息,如驱动文件路径、产品名称、文件描述、文件版本、公司名称等。这种层次分明的设计,使得用户能够一目了然地了解系统崩溃的整体情况以及涉及的具体驱动程序。
(二)模拟蓝屏界面
对于普通用户来说,蓝屏时看到的错误代码和信息往往令人困惑。BlueScreenView提供了一个非常人性化的设计——模拟原始的蓝屏界面。它以Windows XP的经典蓝底白字风格再现崩溃信息,便于用户对比现场蓝屏时看到的内容。即使蓝屏发生后未能记下错误代码,通过此功能也能方便回顾,大大降低了蓝屏问题的排查难度。
(三)驱动程序分析
驱动程序兼容性是引发蓝屏的常见原因之一。BlueScreenView提供的驱动详细分析功能,允许用户查看每个驱动的版本信息和发布日期,识别过时或潜在有问题的驱动程序。例如,如果下方窗格中列出的驱动版本明显落后于当前硬件要求,或驱动供应商的文件描述标记为测试版(Beta),这可能就是导致系统崩溃的元凶。通过更新或替换这些驱动程序,用户可以有效解决蓝屏问题。
(四)多语言支持与便携性
BlueScreenView支持包括简体中文在内的多种界面语言,用户可以通过“选项”中的“高级选项”菜单自由切换,避免语言障碍带来的理解难度。此外,它还是一款便携式软件,无需安装,用户可以直接从U盘或其他移动存储设备运行。即使更换电脑,也无需重新配置,特别适合技术支持人员或系统管理员现场诊断使用。
(五)免费且持续更新
NirSoft的产品一贯坚持免费政策,BlueScreenView也不例外。用户可以免费下载和使用这款工具,无需担心授权费用问题。同时,开发团队还会根据用户反馈持续更新软件,以保持与最新Windows系统的兼容性,并不断提升软件的性能和功能。
三、适用人群
(一)普通家庭用户
对于普通家庭用户来说,电脑蓝屏往往意味着麻烦和困扰。送修不仅需要花费时间和金钱,还可能面临数据丢失的风险。BlueScreenView为家庭用户提供了自助诊断的可能。通过这款工具,用户可以在家中快速定位蓝屏问题的原因,例如是某个驱动程序的冲突还是硬件故障。如果是简单的驱动问题,用户可以自行更新或卸载相关驱动,从而减少送修的次数,节省时间和成本。
(二)IT技术支持人员
在企业或技术支持行业中,快速定位和解决问题是提高工作效率的关键。BlueScreenView作为一款日常排查工具,能够帮助IT技术支持人员快速定位问题硬件或驱动程序。通过分析蓝屏记录,技术人员可以迅速判断问题的根源,从而提供更准确的解决方案。此外,这款工具的便携性也使其成为技术支持人员现场诊断的理想选择。他们可以将软件拷贝至U盘,随时随地为客户提供服务,提升客户服务效率。
(三)系统管理员
在企业环境中,系统管理员需要管理大量的电脑设备,确保它们的稳定运行。BlueScreenView可以帮助系统管理员对企业环境中多台电脑的蓝屏进行集中分析。通过批量分析蓝屏记录,管理员可以发现普遍存在的硬件缺陷或软件兼容性问题,从而采取相应的措施进行优化,提高整个系统的稳定性。
(四)硬件工程师与开发者
对于硬件工程师和开发者来说,分析驱动兼容性和硬件故障是他们工作中不可或缺的一部分。BlueScreenView提供的详细蓝屏错误信息和驱动程序分析功能,能够辅助他们更好地进行研发和调试工作。通过了解蓝屏发生时的具体情况,工程师可以优化硬件设计或改进驱动程序,提高产品的稳定性和兼容性。
四、下载与安装
(一)官方下载
为了确保软件的安全性和可靠性,用户应始终通过NirSoft官方网站或知名站点下载BlueScreenView。官方网站提供了最新版本的软件下载链接,用户可以根据自己的操作系统版本选择合适的安装包。避免从第三方来源下载软件,可以有效减少潜在的安全风险。
(二)安装步骤
BlueScreenView的安装过程非常简单。用户只需下载适用于自己系统的版本(通常是zip格式),使用Windows自带的解压工具或第三方解压缩软件(如WinRAR、7-Zip)解压缩文件。解压完成后,双击BlueScreenView.exe即可启动程序,无需复杂的安装过程。这种即用即开的设计,使得用户可以快速开始蓝屏分析工作。
(三)便携版使用
除了标准版之外,BlueScreenView还提供了便携版(Portable)。便携版的特点是它不会在系统注册表中写入任何信息,使用后不会留下痕迹。这对于需要在多台电脑上使用该工具的用户来说非常方便。用户可以直接将解压后的文件夹拷贝至U盘,然后在任何一台电脑上插入U盘,运行BlueScreenView.exe即可使用。便携版特别适合技术支持人员或系统管理员在现场诊断时使用,他们可以随身携带这款工具,随时为客户提供服务。
五、使用教程
(一)启动程序
下载并安装完成后,双击BlueScreenView.exe启动程序。程序启动后,会自动扫描系统默认的Minidump文件夹(通常位于C:\Windows\Minidump)。如果系统中存在蓝屏记录,这些记录将自动显示在主界面的上方窗格中。
(二)界面布局与功能区域介绍
BlueScreenView的主界面分为两个主要窗格。上方窗格是蓝屏记录列表,包含了蓝屏发生的时间、错误代码、导致蓝屏的驱动或模块名称、崩溃地址等关键信息。下方窗格则是相关驱动程序的详细信息,显示了引发蓝屏时正在活动的所有驱动文件及详细信息,例如驱动名称、版本、时间戳和路径等。用户可以通过点击每列的标题,对列表进行排序,例如按时间或驱动名称排序,以便更快地找到所需的信息。
(三)手动指定Minidump路径
在某些情况下,系统的Minidump文件可能被移动或存放在非标准路径。如果程序启动后显示“未发现Minidump文件”,用户可以在BlueScreenView的设置中手动指定Minidump文件的路径。具体操作步骤如下:
- 点击菜单栏的
Options(选项)。 - 选择
Advanced Options(高级选项)。 - 在“Minidump文件夹”一栏,手动输入或浏览选择正确的Minidump存储路径。
(四)查看详细信息与模拟蓝屏界面
用户可以通过以下步骤查看蓝屏记录的详细信息,并模拟蓝屏界面:
- 在上方窗格中,单击选中一条蓝屏记录。
- 查看下方窗格中涉及的驱动信息。
- 如果需要查看经典的蓝屏界面效果,点击菜单
View(查看),选择Blue Screen in XP Style(以XP风格显示蓝屏)。
(五)过滤和排序蓝屏事件
当系统发生多次蓝屏时,BlueScreenView会将所有记录罗列出来。用户可以通过以下方法对蓝屏事件进行过滤和排序:
- 点击“Bug Check Code”(错误代码)列,可以将相同错误类型的记录归类。
- 点击“Crash Time”(崩溃时间)列,可以查看最新或最早的蓝屏事件。
- 如果需要进一步过滤特定驱动相关的蓝屏,可以使用右上角的搜索框。
(六)导出报告与分享数据
分析完成后,用户可以将蓝屏记录导出为HTML或TXT格式的报告,便于保存或发送给技术支持。导出步骤如下:
- 在主界面选中想导出的蓝屏记录。
- 点击菜单
File(文件)。 - 选择
Save Selected Items(保存所选项)。 - 选择导出格式(建议使用HTML,更清晰)。
(七)常用设置调整
用户可以通过进入Options→Advanced Options,进行以下常用设置:
- 更改Minidump文件夹:分析非默认路径的蓝屏记录。
- 符号路径设置(高级用户):链接到Microsoft符号服务器,提升分析深度和准确性。
- 语言切换:选择简体中文界面,提升阅读效率。
对于普通用户来说,保持默认设置即可满足大部分需求。而对于专业人员,自定义设置可以极大提升诊断能力。
六、常见问题与解决方法
(一)启动后提示“未发现Minidump文件”
如果启动BlueScreenView后,主界面空白,不显示任何蓝屏记录,并弹出提示“未找到Minidump文件”,可能的原因包括:
- Windows未启用小型内存转储(Minidump)功能。
- 系统清理工具(如CCleaner)或用户手动删除了Minidump文件。
- 蓝屏发生时系统未正确生成转储文件。
解决方法如下:
- 打开【控制面板】→【系统】→【高级系统设置】→【启动和故障恢复】。
- 在“写入调试信息”下拉菜单中选择“小型内存转储(256KB)”。
- 确保Minidump保存路径为:
%SystemRoot%\Minidump。 - 如果清理工具配置了删除Minidump文件,请在设置中排除该目录。
(二)无法识别特定蓝屏代码或错误信息
如果某些蓝屏记录中显示的错误代码和驱动信息过于简单,无法提供深入分析,可能的原因包括:
- Minidump文件损坏或信息不完整。
- 系统未配置符号路径,导致部分数据解析失败。
- 属于极少见或加密的硬件级错误,BlueScreenView无法识别。
解决方法如下:
- 确认Minidump文件来源,尽量分析原始文件而非复制或转发版本。
- 高级用户可在BlueScreenView的【高级选项】中配置Microsoft符号服务器路径:
srv*C:\symbols*https://msdl.microsoft.com/download/symbols。 - 对于硬件级错误,建议结合硬件检测工具或联系设备厂商。
(三)与杀毒软件或安全工具冲突
如果启动BlueScreenView时被杀毒软件误报为潜在威胁,或者部分驱动信息无法读取,可能的原因包括:
- 某些杀毒程序将NirSoft工具误判为风险软件(误报)。
- 安全软件限制了对系统敏感区域(如Minidump文件夹)的访问权限。
解决方法如下:
- 确认下载来源为官方站点,确保文件安全。
- 在杀毒软件中将BlueScreenView添加到信任或白名单。
- 以管理员身份运行BlueScreenView,获取完整的系统权限。
(四)导出报告出现乱码或格式错误
如果导出的HTML或TXT报告中部分中文字符显示为乱码,或者表格格式错乱,可能的原因包括:
- 未正确设置导出文件的编码格式。
- 使用的文本编辑器不支持UTF-8编码。
解决方法如下:
- 导出时选择支持Unicode(UTF-8)编码的文件格式。
- 使用Windows记事本、Notepad++或其他支持UTF-8的文本编辑器查看报告。
七、进阶技巧与最佳实践
(一)配置符号路径,提升分析深度
Minidump文件中的信息有时并不完整,某些驱动或系统模块的符号(Symbol)缺失会导致BlueScreenView显示的数据不够详细或出现“未知模块”的情况。配置符号路径可以让工具自动下载并使用Microsoft提供的调试符号,补全缺失信息。配置步骤如下:
- 在BlueScreenView菜单栏点击【Options】→【Advanced Options】。
- 找到“Symbol Path”(符号路径)设置栏。
- 输入以下路径:
srv*C:\symbols*https://msdl.microsoft.com/download/symbols。 - 确保
C:\symbols文件夹存在,或更换为其他自定义路径。
(二)结合系统日志(Event Viewer)深入分析
BlueScreenView提供了Minidump文件的静态分析,但蓝屏发生前的系统行为,例如驱动加载、硬件异常、服务失败等,通常记录在Windows的事件查看器(Event Viewer)中。用户可以通过以下步骤结合系统日志进行深入分析:
- 打开【事件查看器】(
eventvwr.msc)。 - 导航至【Windows日志】→【系统】。
- 筛选蓝屏发生时间前后的“错误”或“严重”事件。
- 对比BlueScreenView中的蓝屏时间和驱动信息,寻找关联。
(三)批量分析多机蓝屏数据
对于企业IT环境或电脑维修中心,批量分析是提升效率的关键。用户可以将不同电脑的Minidump文件集中保存至共享网络存储或U盘,然后在BlueScreenView的【高级选项】中指定共享文件夹路径。通过按时间、错误代码或驱动归类分析,可以快速发现常见或重复性问题,为批量修复和采购决策提供依据。
(四)与其他工具的配合使用
虽然BlueScreenView功能强大,但在某些复杂情况下,可能需要与其他工具配合使用,以获得更准确的诊断结果。例如:
- WhoCrashed:WhoCrashed是一款简要分析蓝屏原因的工具,适合快速判断问题。它的优势在于操作简单,分析结果一目了然,但信息不如BlueScreenView详细,缺少驱动级别的深度分析。
- WinDbg:WinDbg是微软官方提供的功能最强大的调试工具,支持深度调试和符号分析。它能够提供比BlueScreenView更详细的系统崩溃信息,但操作复杂,学习曲线陡峭。对于复杂或不明原因的蓝屏问题,用户可以先使用BlueScreenView进行初步诊断,然后将Minidump文件导入WinDbg进行深入调试。
(五)移动便携式使用技巧
对于IT支持工程师和系统管理员来说,将BlueScreenView(便携版)和符号文件一并存储在U盘或移动硬盘中,可以随时随地在客户或用户的电脑上运行,快速完成故障排查。使用时,需确保所使用的账户具备管理员权限,否则可能无法访问Minidump文件或读取系统数据。
(六)提高Minidump文件的生成成功率
为了确保BlueScreenView能够获取到完整的蓝屏分析数据,用户需要提高Minidump文件的生成成功率。以下是一些最佳做法:
- 在Windows的“启动和故障恢复”设置中,选择“小型内存转储”而非“核心内存转储”,避免文件过大导致写入失败。
- 禁用过度的系统清理工具或将Minidump文件夹排除在清理范围之外。
- 定期检查磁盘空间,确保系统盘剩余空间足够生成转储文件。
(七)定期更新和反馈
为了保持BlueScreenView的最佳性能和兼容性,用户应定期访问NirSoft官网,下载最新版本,获取新的驱动识别库和错误处理能力。同时,用户还可以将遇到的新型蓝屏错误或工具使用问题反馈至NirSoft社区或技术支持论坛,帮助改进工具,促进经验共享。
八、总结
BlueScreenView是一款简单易用、功能强大的Windows蓝屏分析工具。它通过自动扫描Minidump文件、模拟蓝屏界面、详细展示驱动程序信息等功能,帮助用户快速定位和解决蓝屏问题。无论是普通家庭用户,还是专业的IT技术人员,都能从这款工具中受益。通过合理配置符号路径、结合系统日志、批量分析数据,以及与其他工具的配合使用,用户可以将BlueScreenView的潜力最大化,实现真正意义上的高效、专业、系统化的蓝屏管理和故障排查。
如果你还在为Windows蓝屏问题而烦恼,不妨试试这款小巧而强大的工具——BlueScreenView。它或许能成为你解决蓝屏问题的得力助手!
参考链接:
https://www.zhihu.com/pin/1903645697359721371
https://bbs.wps.cn/topic/54902
https://bbs.csdn.net/topics/619707467
https://apifox.com/apidoc/shared/54ebac55-216b-4af9-8af8-b3e57a3aad18/6612087m0