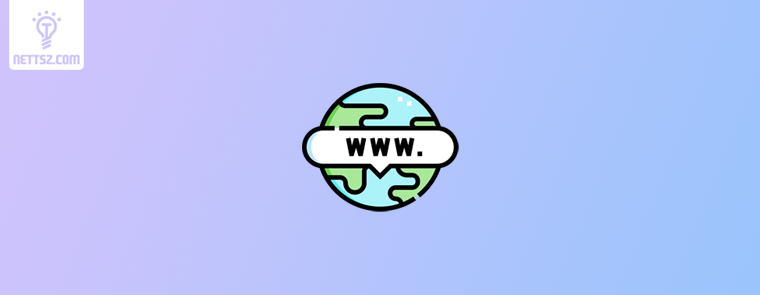在大多数 Windows 用户的日常使用中,有一些看似“普通”但又非常实用的系统自带应用常常被忽视,WordPad写字板软件就是其中之一。作为一款已经内置在 Windows 操作系统中的基础型文字处理工具,WordPad 虽不像 Microsoft Word 那样功能强大、也没有 Notepad 那样轻便极简,但正是它处于这两者之间的平衡点,让它在不少用户的办公、笔记、文件预览等场景中发挥着实用作用。
概要
WordPad 的首次亮相可以追溯到 Windows 95 系统时期,彼时 Microsoft 正在积极推动图形化用户界面(GUI)的普及。为了让用户能更方便地在系统内处理文字,WordPad 成为操作系统预装套件中的标准配件之一。它具备基本的文本格式化能力,例如字体设置、颜色、段落对齐、插入图片等,足以满足非专业写作和轻度文档编辑的需求。这使得它在很多办公、教育、家庭使用中都能找到属于自己的一席之地。
许多用户第一次接触文字处理软件时,用的就是 WordPad。它不需要单独安装,不会额外占用系统资源,也不会强制用户登录账号或者订阅服务,点击即开,编辑即用。对初学者来说,这是一个无门槛的工具;而对经验丰富的用户,它也是一个快速打开文档、临时处理内容的“备用工具”。尽管其功能相较现代 Word 等高级软件有所欠缺,但它的存在感从未完全被抹去。
然而,在 2023 年,微软发布了一项声明,表示 WordPad 将不再获得功能更新,并计划在未来版本的 Windows 系统中将其彻底移除。这一消息引发了许多 Windows 老用户的共鸣,也让不少用户开始重新审视这款“系统老朋友”的价值和作用。有人遗憾它即将被淘汰,也有人开始寻找替代方案。而对于普通用户来说,最现实的问题是:如果系统中没有了 WordPad,我们该用什么来替代?过去那些依赖 WordPad 完成的小任务、小习惯,又该如何适应?
本篇文章的目的就是帮助用户系统地了解 WordPad——它是什么、能做什么、适合哪些使用场景,又有哪些不足,以及当它退出历史舞台后,用户可以如何平滑过渡到其他工具。在这篇文章中,我们将从用户实际需求出发,提供一份有参考价值的使用手册和转型指南。
如果你是一位普通 Windows 用户,不需要复杂排版功能,也不想被沉重的 Office 套件绑架,那 WordPad 曾经就是你最好的选择。而当它即将离去,我们也希望通过这篇文章,为你保留一份实用参考,让这段“轻巧”的工具记忆,仍然在你的工作流中找到新的替代与延续。
WordPad 的历史沿革
WordPad 是微软为 Windows 操作系统开发的一款基础文字处理程序,它的历史可以追溯到 1995 年发布的 Windows 95。作为系统中自带的软件之一,WordPad 的出现是微软在用户体验和软件生态布局中的一个关键环节。要理解 WordPad 的发展历程,就需要先从它的前身说起。
WordPad 的前身:Microsoft Write
在 WordPad 出现之前,Windows 早期版本中包含了名为 Microsoft Write 的文字处理器,它首次亮相于 Windows 1.0。这款软件虽然非常简陋,仅支持基本的文本输入和打印功能,但它标志着微软开始在操作系统中探索集成生产力工具的可能性。Write 的界面与当时市面上流行的文字处理软件相比功能简单,不能进行复杂的排版和图文混排。但在那个以命令行为主的计算时代,它为 Windows 用户提供了一个可视化编辑文字的窗口。
随着 Windows 系统的发展,微软意识到需要一个更现代化、更符合图形用户界面交互习惯的文字工具来替代 Write,于是 WordPad 应运而生。
WordPad 的诞生与首次亮相(Windows 95)
WordPad 正式登场是在 Windows 95 中,它作为一个功能介于 Notepad(记事本)和 Microsoft Word(专业文字处理软件)之间的应用被预装在系统中。与 Notepad 相比,WordPad 支持富文本格式(.rtf),能够进行字体、颜色、粗体、斜体、对齐方式等格式设置;与 Word 相比,WordPad 更轻便、启动快、不依赖庞大的组件和服务。
这一定位恰好满足了大量用户的日常文字处理需求,特别是那些不需要复杂排版,只想快速写点东西的人。比如写个便签、打印一个简历草稿、做个会议纪要,WordPad 都能胜任。
Windows 98 到 Windows XP:稳定发展
从 Windows 98 到 XP,WordPad 的功能并没有出现大幅更新。它依然维持简单的界面和基础功能,不过界面风格随着系统 UI 的变化而发生了一定程度的调整。尤其是在 Windows XP 中,WordPad 的界面更为友好,配色更柔和,更适合普通用户操作。
这段时间 WordPad 没有太大突破,但它仍是许多家庭用户、学校计算机课教学、办公室简单应用的“标配工具”。
Windows Vista 和 Windows 7:功能微调与视觉升级
到了 Windows Vista 和 Windows 7 时代,WordPad 开始迎来一些显著的更新。最明显的是引入了类似于 Office 2007 的 Ribbon(功能区)界面,使得操作更加直观。这种设计大幅改善了用户交互体验,让用户可以更方便地设置字体、段落、插入图片等。
此外,这个阶段的 WordPad 增加了对更多文件格式的支持,包括 .odt(OpenDocument 文本格式)和部分 .docx 文件的读取能力。不过,WordPad 并不能完全支持 Word 的复杂功能,比如批注、页眉页脚、表格、自动目录等。
Windows 8 与 Windows 10:维持现状、更新缓慢
在 Windows 8 和 10 中,WordPad 几乎没有新增功能,微软将其定位为“经典组件”,并未将其大幅重构或升级。从功能层面来看,它仍然支持富文本、插图、打印、页边距设置等基本操作。但在 UI 设计趋向扁平化、云服务逐渐主导的背景下,WordPad 显得略显过时。
与此同时,微软也开始重点推广 Microsoft Word Online(网页版 Word)和 OneNote 等更现代化的工具,WordPad 的更新频率明显减少,进入维护状态。
2023 年:微软宣布弃用 WordPad
2023 年 9 月,微软官方在支持页面中宣布:“WordPad 将不会再获得更新,并将在未来的 Windows 版本中被移除。” 这一消息意味着,WordPad 的生命周期即将结束。该声明指出,推荐用户改用 Microsoft Word 或 Notepad 来编辑文本内容。
这个决定并非毫无预兆。在近几年的 Windows Insider 预览版本中,WordPad 曾一度被“隐藏”,并未安装在部分测试版系统中。种种迹象表明,微软希望逐步让用户转向其他工具,尤其是 Office 套件。
为什么 WordPad 被弃用?
根据微软和技术社区的分析,WordPad 被弃用的原因主要有以下几点:
- 使用率下降:随着 Word Online、Google Docs 等云端文字处理工具的普及,用户对本地轻量级编辑器的依赖明显降低。
- 功能边缘化:WordPad 处于 Notepad 和 Word 之间的定位,使其显得“不上不下”,用户常常要么选更轻的 Notepad,要么用功能齐全的 Word。
- 维护成本问题:即便功能不多,WordPad 仍然需要单独的测试与安全维护,微软逐渐不愿为一个边缘化组件耗费资源。
- 推行新生态:微软积极推动 WinUI、WebView2 等现代应用架构,希望用户使用更新的应用如 Windows 11 中的 OneNote、Notepad 新版等。
这一决定虽合理,但对习惯使用 WordPad 的用户来说仍是一个不小的转变。他们可能会感到不适应,尤其是年长用户、学校机房、以及不愿意安装额外程序的群体。
WordPad 的核心功能
虽然 WordPad 不属于专业级的文字处理软件,但它具备不少对普通用户来说非常实用的基础功能。它的功能定位,正好介于 Windows 自带的记事本(Notepad)和专业文档编辑软件 Microsoft Word 之间,既不繁琐,也不至于过于简陋。对于日常办公、家庭作业、临时文档处理等轻量级任务而言,WordPad 是一个简单、高效的选择。下面我们将从多个角度来深入解析 WordPad 所提供的核心功能,并结合实际使用场景说明它的应用价值。
一、文本输入与基本编辑
WordPad 最基本的功能就是文本输入和编辑。用户可以像使用 Word 那样,在页面上输入文字、修改、复制、粘贴、剪切等。这些基础功能虽看似普通,但对日常文字处理而言已经足够使用。比如写一篇便条、编辑一份简历草稿或写一个会议记录,在 WordPad 中都可以轻松完成。
WordPad 支持撤销和重做操作,用户可以通过快捷键 Ctrl+Z 和 Ctrl+Y 快速修正操作,提升输入效率。此外,它还支持多级撤销,这在误操作频发的写作过程中尤为重要。
二、字体与段落格式设置
相较于 Notepad,WordPad 支持丰富的文本格式化功能,包括:
- 字体选择与大小设置:用户可以根据需要选择多种字体,如宋体、微软雅黑、Times New Roman 等,并自由调整字号。
- 文字样式:包括加粗、斜体、下划线、删除线等基础样式,能有效提升文本可读性与视觉层次。
- 字体颜色:可以自定义文字颜色,便于重点内容的突出。
- 段落对齐方式:支持左对齐、居中、右对齐和两端对齐,对于排版要求不高的文档来说已经相当够用。
- 项目符号与编号列表:可以制作简单的清单或步骤说明,适用于日常备忘、工作指引等内容的整理。
- 行距与缩进:支持简单的段落行距设置、首行缩进功能,帮助用户制作更加整洁的文档版式。
这些功能大大优于记事本那种纯文本的呈现方式,也无需像 Word 那样配置复杂的样式与模版,非常适合快速处理格式清晰的文档。
三、插入图像与对象
虽然 WordPad 并非为图文排版设计的软件,但它支持插入图片(支持 JPG、PNG、BMP 等格式)功能。用户可以通过“插入”选项,将图片直接添加到文档中,并通过鼠标拖动调整位置与大小。
此外,WordPad 还支持插入对象(如嵌入 Excel 表格或绘图对象),前提是系统中安装有相关组件。这使得 WordPad 能够应对一些较为简单的图文混排需求,尤其适用于制作简易报告、作业或说明文档。
四、支持多种文件格式
WordPad 支持多种文件类型的打开与保存,包括:
- .rtf(富文本格式):这是 WordPad 默认的保存格式,支持基本的格式化功能,并可在大多数文档处理工具中打开。
- .txt(纯文本格式):便于与 Notepad、编程编辑器等共享内容。
- .docx(Word 文档):部分版本的 WordPad 支持打开 .docx 文件,尽管不支持复杂格式,但可阅读和编辑基本内容。
- .odt(OpenDocument 文本):可打开使用 LibreOffice 或 OpenOffice 创建的文档,提供更大的跨平台兼容性。
- .doc(老版本 Word 文档):虽然支持较差,但仍可读取基本文本内容。
这种格式兼容性非常实用。例如,当你从网络上下载一个 .docx 文件,但电脑上没有安装 Word 时,你依然可以通过 WordPad 打开并阅读其基本内容。这在教育、公共机构、以及预算有限的环境中非常常见。
五、打印与页面设置功能
WordPad 提供了简洁的页面设置功能,包括纸张大小、页边距、自定义页眉页脚(通过插入字段方式实现)、横向或纵向打印等。这些功能对于需要快速打印文档、写信、制作通知等任务尤为实用。
用户还可以直接通过 WordPad 的“打印预览”功能查看排版效果,确保打印结果符合预期。相比 Notepad 的“一刀切”输出方式,WordPad 的打印功能更为人性化和专业。
六、支持右键菜单与快捷键操作
WordPad 的界面虽然简单,但非常注重用户交互体验。用户可以通过右键菜单快速访问常用功能,如字体设置、段落对齐、插入图片等。此外,WordPad 支持多种快捷键,如:
- Ctrl + B:加粗
- Ctrl + I:斜体
- Ctrl + U:下划线
- Ctrl + P:打印
- Ctrl + O:打开文件
- Ctrl + S:保存文件
这些快捷键与 Office 软件保持一致,方便用户形成统一的操作习惯,提高操作效率。
七、兼容性与系统集成优势
WordPad 作为 Windows 自带程序,几乎不需要用户进行任何设置,开箱即用。它的界面语言与系统语言同步,且不受外部依赖限制。无需联网、无广告、无订阅服务,这在很多追求极简或对隐私敏感的使用场景中极具优势。
此外,WordPad 启动速度快、占用内存少,适合老旧设备或资源有限的办公环境运行。即便是十年前的老电脑,只要运行的是 Windows 系统,打开 WordPad 基本不会有卡顿或崩溃的情况。
WordPad 的使用方法
虽然 WordPad 的功能不算复杂,但掌握一些具体的使用技巧和操作路径,可以极大提升它的实用价值。尤其对于一些经常需要临时编辑文档、排版文字、插入图像或打印小册子的用户来说,熟练掌握 WordPad 的用法能节省大量时间。本部分将结合常见使用场景,分步骤讲解如何高效地使用 WordPad 进行各种文档处理操作。
一、如何打开 WordPad
WordPad 作为 Windows 的系统组件,默认安装在所有 Windows 10 和 Windows 11 系统中。以下是几种常用的打开方式:
- 通过开始菜单搜索打开
- 点击左下角【开始菜单】或按下 Win 键;
- 在搜索框中输入“WordPad”;
- 点击出现的“WordPad”应用图标即可打开。
- 通过运行命令打开
- 按 Win + R 打开运行窗口;
- 输入
wordpad或write并按回车,即可启动 WordPad。
- 通过资源管理器直接调用
- 浏览至路径:
C:\Program Files\Windows NT\Accessories\wordpad.exe; - 双击即可启动。
- 浏览至路径:
无论哪种方式,WordPad 启动速度都非常快,通常在几秒内就能进入编辑界面。
二、新建文档与打开文件
新建文档:
打开 WordPad 后,会自动创建一个空白文档。你可以直接开始输入内容,无需任何设置。
打开现有文档:
点击左上角的“文件”菜单,选择“打开”,即可浏览本地文件夹,支持打开以下格式:
.rtf(富文本格式,推荐).txt(纯文本).docx(基本兼容 Word 2007 及以上).odt(OpenDocument 文档)
打开文件后,内容会在当前窗口加载,你可以直接编辑、保存或另存为其他格式。
三、文字编辑与格式设置
WordPad 提供了一系列基础但实用的文字处理工具:
- 字体设置
- 在“开始”选项卡中选择字体、字号;
- 可应用加粗、斜体、下划线等样式;
- 字体颜色和背景色也可以自定义,适合制作重点标记。
- 段落调整
- 支持左对齐、居中、右对齐、两端对齐;
- 可设置项目符号或编号列表;
- 支持首行缩进,点击“增加/减少缩进”按钮即可操作;
- 行距调整可通过“段落”组中的下拉菜单进行设置。
- 复制粘贴操作
- 支持常见快捷键,如 Ctrl+C 复制,Ctrl+V 粘贴;
- 也可通过右键菜单实现复制、剪切、粘贴等操作。
四、插入图片与对象
WordPad 支持插入图片,适用于制作简单的图文文档。操作方法如下:
- 点击“插入”选项卡中的“图片”按钮;
- 浏览本地图片(支持格式包括 JPG、PNG、BMP);
- 选择图片后点击“插入”,图片将出现在光标处;
- 可以使用鼠标拖动图片位置、拖拽边角调整大小。
插入对象:
- 如果需要插入图表、公式或其他对象,可以使用“插入对象”功能(前提是系统已安装支持该对象类型的程序,例如 Excel)。
- 插入对象的方法是:点击“插入”选项卡 → “对象” → 选择所需对象类型。
需要注意的是,WordPad 并不具备图像编辑能力,因此建议提前使用图片处理工具(如画图、Paint 3D)调整好图像后再插入。
五、页面设置与打印
WordPad 具备基本的页面配置与打印能力,非常适合打印简单报告、信函或个人记录。
- 页面设置:
- 进入“文件” → “页面设置”,可以配置:
- 页面尺寸(如 A4、信纸等);
- 页边距(上下左右);
- 横向或纵向打印。
- 进入“文件” → “页面设置”,可以配置:
- 打印预览:
- 在“文件”菜单中选择“打印预览”,可查看排版效果,避免打印浪费。
- 打印操作:
- 选择“文件” → “打印”,或使用快捷键 Ctrl+P;
- 选择连接的打印机,设定打印份数;
- 点击“打印”按钮即可输出纸质文档。
打印功能虽然不如 Word 复杂,但足以胜任大多数基础打印需求。
六、保存与另存为不同格式
WordPad 默认保存格式为 .rtf,它支持基本文本格式信息,适合长期存档或跨设备共享。如果你有其他格式需求,可以使用“另存为”功能:
- **另存为
.txt**:纯文本文件,不包含任何格式,适合用于代码、日志或输入到系统中。 - **另存为
.docx**:可以和 Office Word 兼容,但注意可能丢失复杂格式。 - **另存为
.odt**:适用于 OpenOffice 或 LibreOffice 用户,尤其适合跨平台操作系统(如 Linux)。
保存时建议为不同用途建立多个文件夹分类管理,避免文件混乱。
七、实用快捷键列表
| 功能 | 快捷键 |
|---|---|
| 新建文档 | Ctrl + N |
| 打开文档 | Ctrl + O |
| 保存文档 | Ctrl + S |
| 打印文档 | Ctrl + P |
| 撤销 | Ctrl + Z |
| 重做 | Ctrl + Y |
| 复制 | Ctrl + C |
| 剪切 | Ctrl + X |
| 粘贴 | Ctrl + V |
| 加粗 | Ctrl + B |
| 斜体 | Ctrl + I |
| 下划线 | Ctrl + U |
| 查找 | Ctrl + F |
熟练使用这些快捷键可以显著提高编辑效率,尤其在长文档处理中效果明显。
WordPad 的优势与局限
虽然 WordPad 并不是一款被广泛宣传的“主力”应用,但它在 Windows 系统中默默存在了将近三十年。在这个过程中,它以零成本、零门槛、轻量化的特性,成为不少用户处理日常文字任务的得力助手。但随着技术发展、用户需求多样化,WordPad 也逐渐显露出明显的局限性。为了帮助用户更合理地判断何时使用 WordPad、何时应该选用其他工具,我们将从“优势”与“局限”两个维度进行详细剖析。
一、WordPad 的优势
1. 系统自带,免安装
WordPad 是 Windows 系统预装组件,不需要用户额外下载安装或设置。只要电脑安装了 Windows 系统,不论版本新旧,都可以即刻使用。这对于一些不熟悉软件安装流程的用户(如老年人或小学生)来说,极具便利性。
2. 轻量快速,性能占用低
WordPad 启动速度极快,占用资源非常少。即使在低配置的电脑(如老旧笔记本、学校电脑、嵌入式设备)上也能流畅运行。对于只需处理简单文档的用户而言,这种“即点即用”的体验往往比 Office Word 更实用。
3. 支持基本格式化与图文混排
虽然 WordPad 无法完成复杂的排版任务,但其提供的基础功能完全可以满足大多数普通文本编辑需求。用户可以自由调整字体样式、颜色、大小,也能插入图片、对象,进行简单的图文排版。这比纯文本编辑器(如 Notepad)明显更强大。
4. 兼容多种常见文件格式
WordPad 支持 .rtf、.txt、.docx、.odt 等主流文档格式,可以实现跨平台或跨软件之间的文档共享。尤其在没有安装 Office 的情况下,WordPad 是阅读和编辑 Word 文件的一个临时替代方案。
5. 无广告、无捆绑、不联网
不同于现在很多免费办公软件(如 WPS、LibreOffice)会捆绑启动页、推荐服务、弹窗广告等,WordPad 完全无广告,也无需联网登录。它始终保持纯粹的编辑工具属性,保证用户在使用过程中的专注与隐私。
6. 适合入门用户和简易教学
由于界面简洁、操作直观,WordPad 特别适合初学者使用。在很多学校的计算机基础课程中,WordPad 是学生接触“排版”这个概念的第一步工具。它能帮助用户理解字体、段落、图片插入、保存打印等基本操作,不会因为过多功能而令人困惑。
7. 无订阅压力,终身可用
不像 Microsoft Word 近年来将订阅模式作为主流(如 Microsoft 365),WordPad 是一次性集成于系统的应用,终身可用,无需任何费用。这对于非商业用户、小型办公场景,具有明显经济优势。
二、WordPad 的局限
1. 缺乏高级排版功能
WordPad 不支持页眉页脚、页码、目录、脚注、自动编号、多级列表、节分隔符等复杂的排版功能,无法制作正式的论文、出版级文稿或专业报告。对于排版要求较高的用户来说,这些缺失功能会造成较大限制。
2. 对 Word 格式支持有限
虽然 WordPad 可以打开部分 .docx 文件,但它无法正确显示复杂格式,如表格、样式模版、智能图形、批注等。保存为 .docx 后再次打开,也可能出现格式丢失。因此,只适合简单阅读、临时修改 Word 文件。
3. 不能插入表格
这是 WordPad 一大短板。与 Word 不同,WordPad 不支持插入表格,也不能对齐模拟表格(除非手动用空格、Tab 勉强排出表格样式),这对于处理数据类文档(如考勤表、预算表)非常不便。
4. 缺少拼写检查与语法辅助
WordPad 并不具备任何语法检测或拼写校对功能。对于需要规范语言输出的用户来说,这一点会带来很多不便,尤其是在写邮件草稿、申请文书、课程论文等场景中无法给予任何帮助。
5. 无法协同编辑或云同步
在如今强调“云办公”和“多设备协同”的趋势下,WordPad 显得非常“原始”。它不支持云端保存、文档共享、历史版本回溯等功能,也不能多人同时编辑一个文档。对于需要远程协作的办公团队而言,这是一项致命短板。
6. 界面与功能多年未更新
WordPad 的界面与功能已经多年没有大幅更新,视觉风格较为陈旧,与现代软件(如新版 Notepad、Microsoft Word、Google Docs)存在明显差距。这也使得它在用户体验方面落后于时代。
7. 即将被系统移除
微软已经宣布,WordPad 不再是 Windows 中的活跃组件,将在未来版本中彻底移除。这意味着它可能会与 Windows 更新一同消失,对习惯使用的用户来说,过度依赖将带来不便,必须提前准备好替代方案。
小结
适合使用 WordPad 的典型场景:
- 写备忘录、计划表、会议记录
- 查看简单 Word 文档
- 制作便签、打印简单表格或通知
- 教育教学中作为排版入门工具
- 老年用户、弱网环境用户
不适合 WordPad 的场景:
- 专业论文写作、商业合同排版
- 多人协同办公
- 高度格式化内容编辑(如书籍、论文)
- 需要云存储、共享或智能建议的环境
WordPad 的替代方案
随着 WordPad 即将在 Windows 系统中被彻底移除的消息确认,越来越多用户开始寻找替代方案。尤其是那些习惯于用 WordPad 写笔记、写总结、编辑文档的用户,更需要找到一个“用得顺手、能无缝过渡”的工具。市面上可供替代 WordPad 的工具有很多,但是否真的适合日常使用,需要从多个角度来看。以下内容将从功能需求出发,结合实际使用体验,为用户分类推荐几种主流的替代方案。
一、微软官方推荐:Notepad(记事本)
使用建议:
- 适用于需要快速记录、编辑纯文本(.txt)文件的用户。
特点优点:
- Windows 自带,启动速度极快;
- 适合编程、日志记录、临时文本处理;
- 新版 Notepad(Windows 11)已经支持标签页、自动保存、暗黑模式;
- 操作极其简洁,零学习成本。
局限性:
- 不支持富文本格式(加粗、颜色、图片等);
- 无法插入图像、段落排版;
- 功能与 WordPad 相比更为基础。
适合人群:
- 程序员、技术人员、仅编辑纯文本的用户;
- 需要轻量级、无干扰写作环境的人群。
二、Microsoft Word(专业文字处理)
使用建议:
- 面向需要排版、图文混排、写作正式文档的用户。
特点优点:
- 功能最完整的文字处理工具;
- 支持段落样式、目录、页眉页脚、公式、图表等;
- 可无缝接入 OneDrive,实现云端协作编辑;
- 提供拼写检查、智能建议、语法优化等辅助功能。
局限性:
- 安装体积大,占用系统资源高;
- 需要订阅 Microsoft 365(除非使用本地一次性购买版本);
- 对新手或轻度用户来说,功能过于复杂。
适合人群:
- 专业文档工作者(教师、公务员、企业白领);
- 写论文、合同、项目文档、规范格式内容的用户;
- 有团队协作、共享文档需求的组织。
三、LibreOffice Writer(免费开源文字处理器)
使用建议:
- 面向希望使用功能全面、但不愿付费的用户。
特点优点:
- 免费、开源,无任何广告或订阅压力;
- 功能与 Microsoft Word 相当,支持复杂文档编辑;
- 完整支持 .docx、.odt 等主流文档格式;
- 可运行于 Windows、Linux、macOS,跨平台兼容性强。
局限性:
- 界面略显陈旧,对部分用户不够友好;
- 启动速度较慢,占用资源中等;
- 社区维护模式,功能升级周期慢于商业软件。
适合人群:
- 需要使用 Word 功能但又不愿付费的个人或组织;
- 教育、公益、开源软件爱好者;
- 跨平台办公需求用户。
四、WPS 文字(金山办公)
使用建议:
- 面向希望获得 Word 类体验,又想节省成本的用户。
特点优点:
- 免费版本足以满足大多数文档编辑需求;
- 界面与 Microsoft Word 相似,学习成本低;
- 支持 .doc、.docx、.pdf 等多格式;
- 提供拼写检查、PDF 转换、云存储功能;
- 移动端与桌面端兼容性良好。
局限性:
- 免费版存在广告和推荐内容;
- 有时会弹窗升级或推送会员功能;
- 云文档功能需要注册账号使用。
适合人群:
- 家庭用户、学生、普通办公人员;
- 想获得“Word 替代体验”但预算有限的人;
- 需要跨平台使用、云同步支持的用户。
五、Google Docs(谷歌在线文档)
使用建议:
- 面向需要多人协作或云端实时编辑文档的用户。
特点优点:
- 在线使用,无需安装本地软件;
- 支持多人实时编辑、评论、版本历史;
- 自动保存到云端(Google Drive);
- 可离线使用(通过 Chrome 插件支持);
- 免费,界面简洁直观。
局限性:
- 需要 Google 账号;
- 网络不稳定时编辑体验受影响;
- 本地文件打开需要手动上传,不如 WordPad 即开即写。
适合人群:
- 远程办公团队、学生组队写作、内容协同编辑者;
- 有 Google 账号、习惯在线办公的用户;
- 临时处理文档、无需复杂排版的场景。
六、简洁写作类应用(Typora、Joplin、Obsidian)
使用建议:
- 面向需要沉浸写作、做笔记、长文编写的用户。
特点优点:
- 支持 Markdown 格式,界面简洁;
- 适合写作、博客、笔记管理;
- 多数支持本地文档 + 云端同步;
- 文件结构清晰,利于管理。
局限性:
- 不适合富格式文档,如图文混排、复杂表格;
- 初学者可能需要适应 Markdown 语法;
- 多数不支持 .doc/.rtf 格式导出,需额外转换。
适合人群:
- 写作者、程序员、研究人员;
- 想脱离传统 Word 模式的创作型用户;
- 关注文档结构、版本控制、自定义功能的用户。
替代工具对比表(简洁对照)
| 工具 | 免费 | 支持格式化 | 插图 | 云同步 | 协作 | 是否推荐 |
|---|---|---|---|---|---|---|
| Notepad | ✅ | ❌ | ❌ | ❌ | ❌ | ✅轻量使用 |
| Microsoft Word | ❌ | ✅✅✅ | ✅ | ✅ | ✅ | ✅专业编辑 |
| LibreOffice Writer | ✅ | ✅✅ | ✅ | ❌ | ❌ | ✅非商业用户 |
| WPS 文字 | ✅* | ✅✅ | ✅ | ✅ | ✅ | ✅大众选择 |
| Google Docs | ✅ | ✅✅ | ✅ | ✅ | ✅ | ✅在线协作 |
| Typora/Obsidian | ✅ | ✅(Markdown) | ⚠️ | ✅ | ⚠️ | ✅创作写作 |
*WPS 虽免费,但带广告;完整版功能需订阅。
总结:根据你的使用场景选对工具
- 你只需要快速记点文字? 用新版 Notepad;
- 你写论文、处理合同? 用 Word 或 LibreOffice;
- 你不想花钱,又要功能? 用 WPS 或 Google Docs;
- 你协同写稿、做项目? 用 Google Docs;
- 你只是想写东西,不想被打扰? 用 Typora、Obsidian;
- 你怀念 WordPad 的感觉? LibreOffice Writer 是最像的替代者之一。
结语
WordPad 曾经是无数 Windows 用户接触到的第一个“写字工具”,它就像系统里的“工具刀”——不花哨、不复杂,但关键时刻总能派上用场。你也许不会每天用它,但它就在那里,随时待命:写一份简单通知、打开一个陌生的 .rtf 文件、打印一页便签,或是临时整理一段文字。
随着微软正式宣布 WordPad 将在未来的 Windows 系统中被彻底移除,这款陪伴用户数十年的小工具,也走到了它的生命周期终点。这是个值得告别的时刻,但也不需要留恋太久。因为,只要你知道自己平时用 WordPad 来干什么,就一定能找到一个更合适的替代品。
如果你只是偶尔写点东西——记事本(Notepad)更简单;
如果你常规编辑文档,WPS 或 LibreOffice 更顺手;
如果你需要多人协作,那就别犹豫,直接用 Google Docs;
如果你写作、做笔记、思考、创作,那 Obsidian 和 Typora 可能比 WordPad 更像知己。
WordPad 的离开,不是功能被淘汰,而是时代改变了需求。它完成了自己在操作系统生态中的使命:让普通用户明白“什么是格式化文字”、“怎么写一份看得过去的文档”。这份价值,不因为它即将消失而贬值。
如果你曾用它完成过毕业论文草稿、打印过第一份简历、写过一封重要的信,那它已经在你数字生活中留下了印记。
而现在,是时候挥手说再见,然后继续写下去。用更好、更新、更适合你的工具。