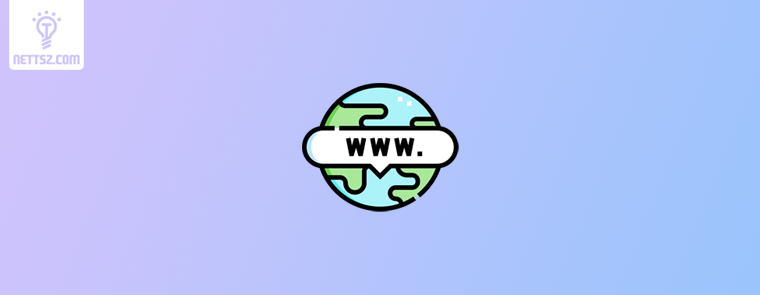文件资源管理器(File Explorer),在旧版本 Windows 中也曾被称为“Windows 资源管理器”,是 Windows 操作系统中的核心工具之一,用于浏览、管理、搜索和操作计算机内的文件与文件夹。它是图形用户界面(GUI)层面与用户交互最频繁的系统组件之一,也是每一位 Windows 用户日常工作不可缺少的工具。
打开文件资源管理器的多种方法
文件资源管理器作为 Windows 操作系统中的核心工具之一,默认是系统启动后自动加载的组件,它始终在后台运行。尽管很多用户每天都会用到它,但真正知道“它在哪里”、“可以怎么打开”的人,其实并不多。如果某天你发现桌面上的图标不见了,或开始菜单无法正常使用,知道多种打开方式就显得尤为重要。下面我们按照从最常用到最冷门的顺序,一一列举 Windows 系统中常见的打开文件资源管理器的方法。
快捷键方式:Win + E
这是最简单也最常用的方法。只需要按下键盘上的 Windows 徽标键 + E,系统会立即打开一个新的文件资源管理器窗口。
这种方式的优点在于:
- 快速,无需鼠标操作;
- 不依赖桌面图标或任务栏;
- 无论你当前正在使用什么程序,按下快捷键都可以立即调出文件资源管理器。
适合人群:中高级用户、经常需要频繁操作文件的工作用户、双屏多窗口场景下的高效率办公人群。
桌面图标双击打开
如果你的桌面上保留了“此电脑”(或“我的电脑”、“计算机”)的快捷图标,你可以直接双击该图标来打开文件资源管理器。Windows 10 和 Windows 11 默认可能不显示该图标,但可以通过设置重新添加:
进入:
设置 > 个性化 > 主题 > 桌面图标设置 > 勾选“计算机”
添加后,它将出现在桌面左上角,是最直观的一种打开方式。
适合人群:初学者、习惯图形化操作的用户、老人和小孩等非技术型人群。
任务栏图标点击打开
在系统安装或首次启动后,Windows 通常会在任务栏上自动固定“文件资源管理器”的快捷图标(通常是一个黄色文件夹图标)。你可以直接点击它进行快速启动。
如果你不小心将它从任务栏取消固定,可以这样重新固定:
- 找到“文件资源管理器”,右键选择“固定到任务栏”。
适合人群:大多数普通用户,特别适合日常办公人员、希望一键操作的用户。
开始菜单打开
点击左下角的“开始”按钮(或按下 Win 键),然后在菜单中找到“文件资源管理器”图标,点击即可打开。这个图标通常固定在开始菜单左边或“常用应用”区域。
如果没有看到,也可以点击“所有应用”,在字母“W”下面找到“Windows 工具”或直接“文件资源管理器”。
适合人群:初学用户、习惯使用开始菜单导航的用户。
运行窗口输入命令(Win + R)
按下 Win + R 打开“运行”对话框,在输入框中键入:
explorer
然后按下回车,系统将立即打开文件资源管理器。这种方式在某些图形界面出错时非常有用,例如桌面图标失灵、开始菜单无法访问等。
你也可以输入特定路径,例如:
explorer C:\
则直接打开 C 盘根目录。
适合人群:中级用户、系统管理员、远程操作用户、图形界面出问题时的应急手段。
命令提示符或 PowerShell 打开
在 CMD 或 PowerShell 中输入以下命令:
start .
或
explorer
系统将启动文件资源管理器,并打开当前命令行所在的目录。这种方法常用于编写脚本或调试过程中的快速目录访问。
适合人群:开发者、IT 人员、高级用户。
任务管理器打开新任务
如果系统资源出现问题,文件资源管理器崩溃了无法正常打开,你可以通过任务管理器手动重启它。
操作步骤如下:
- 按 Ctrl + Shift + Esc 打开任务管理器;
- 点击左上角“文件” > “运行新任务”;
- 在对话框中输入
explorer; - 点击“确定”,系统会重新打开文件资源管理器。
如果文件资源管理器进程崩溃了,这种方法还能帮助你重启整个桌面环境。
适合人群:高级用户、系统故障时的应急操作、排障技术人员。
快捷方式或自定义路径
你可以为文件资源管理器创建自己的快捷方式,例如:
- 在桌面右键点击,选择“新建 > 快捷方式”;
- 在位置输入框中键入
explorer或explorer 路径; - 命名后即可使用该快捷方式打开特定文件夹。
例如,如果你每天都要访问某个项目文件夹,可以创建一个 explorer D:\项目\2025年计划 的快捷方式,大大提高效率。
适合人群:希望打造个性化桌面的用户、高频访问特定文件夹的用户。
以上就是文件资源管理器的多种打开方式。了解这些方法不仅能让你在正常使用中更加高效,也能在系统异常时提供应急处理手段。
文件资源管理器的主要功能
文件资源管理器的根本作用是帮助用户访问和管理文件。所谓“资源”,在这里泛指计算机中的各种文件(文档、音频、图片、视频等)和存储位置(本地磁盘、可移动存储设备、网络位置等)。用户可以通过文件资源管理器来完成以下操作:
- 打开和浏览文件夹内容;
- 创建、删除、重命名文件或文件夹;
- 复制、剪切、粘贴文件;
- 拖动文件进行快速整理;
- 使用搜索栏查找特定文件;
- 更改文件视图(列表、图标、详细信息等);
- 管理文件属性与权限。
简而言之,文件资源管理器就像一个“控制中心”,连接了你的文件内容和系统操作。
文件资源管理器的界面组成
了解它的界面结构,有助于你高效操作。目前主流的 Windows 10 和 Windows 11 中,文件资源管理器的界面大致由以下几个区域构成:
1. 地址栏(路径导航)
这是显示当前文件夹路径的区域,支持点击每一层目录快速跳转。例如:此电脑 > 文档 > 项目报告。你也可以直接在地址栏中输入路径(如 C:\Users\你的用户名\Desktop)并按下回车快速定位。
2. 导航窗格(左侧边栏)
这是你快速访问常用位置的入口。包含:
- 快速访问(可固定常用文件夹);
- 此电脑(显示各个磁盘分区、桌面、文档等);
- 网络(列出局域网设备);
- OneDrive 或其他云端同步目录;
- 最近访问的文件和文件夹(便于回溯)。
你可以在此区域自由展开/折叠目录结构,查看子文件夹,也可以将常用位置固定到快速访问中。
3. 文件/文件夹显示区域(主操作窗口)
中间的大区域用于展示当前目录下的所有文件和子文件夹。用户可以在这里右键操作、选中文件、拖动排序、使用快捷键操作等。显示方式支持切换为大图标、小图标、详细信息、列表等,以满足不同场景需求。
4. 工具栏与功能区(顶部菜单)
Windows 10 使用的是“功能区”样式的菜单(类似 Office),而 Windows 11 中则采用了更加简洁的图标菜单。这里包含了与文件操作相关的各种功能按钮,例如:
- 新建(文件夹、文本文档等);
- 剪切、复制、粘贴;
- 属性查看;
- 更改视图模式;
- 排序和筛选;
- 共享与压缩等。
虽然这些功能也可以通过右键菜单完成,但顶部工具栏提供了更清晰的操作路径。
5. 搜索框(右上角)
搜索框位于窗口右上角,用户可在当前文件夹下搜索特定文件名、扩展名或关键字。支持模糊匹配,也可以通过高级搜索语法(如:*.pdf、日期:上周)提高搜索效率。
文件资源管理器的使用逻辑
文件资源管理器的使用方式非常直观。你可以通过“点击 + 拖动 + 右键”完成几乎所有的文件管理工作。对比命令行方式(如 CMD、PowerShell),文件资源管理器更适合日常非技术用户快速完成操作。
例如:
- 想要移动一个文件夹,只需点击拖动到目标位置;
- 想要改文件名,点选后按 F2 即可修改;
- 想要批量选择文件,可以按住 Ctrl 或 Shift 多选。
它背后的逻辑基于树状目录结构,每一个文件夹都可以继续展开,形成层层嵌套的层级。只要理解“每个文件夹是另一个‘盒子’”,你就能熟练掌握文件资源管理器的导航和操作方法。
文件资源管理器的多版本变化
虽然名字一致,但 Windows 10 与 Windows 11 在界面设计上有一些区别。Windows 11 的文件资源管理器引入了“多标签页”功能,类似于网页浏览器,用户可以同时打开多个标签,进行并排文件管理,大大提高了效率。而菜单栏也变得更加紧凑和图形化,更适合触控设备与现代显示屏。
但是功能本质并无太大差别,基本操作逻辑在两个版本之间是相通的,老用户迁移到新系统时只需稍作适应即可。
文件资源管理器的常用设置
尽管文件资源管理器是 Windows 系统自带的默认工具,但它并不是“一刀切”的固定样式。微软在设计时为用户预留了丰富的自定义设置选项,让不同需求的用户都能根据自己的使用偏好进行个性化调整。很多用户日常觉得“用起来不顺手”或“操作效率低”的背后,往往只是没有进行适当的设置优化。
以下将从多个角度详细介绍文件资源管理器中最实用、最常用的几个设置功能。
设置默认打开位置
默认情况下,当你打开文件资源管理器时,Windows 会显示“快速访问”或“此电脑”视图。但这并非强制,可以根据个人需求进行更改。
更改方法(以 Windows 10/11 为例):
- 打开文件资源管理器;
- 点击上方菜单栏中的“查看”或“更多”按钮(取决于系统版本);
- 选择“选项”(打开“文件夹选项”窗口);
- 在“常规”选项卡中,找到“打开文件资源管理器时打开”这一栏;
- 下拉菜单中可选项包括:“快速访问”与“此电脑”;
- 选择你偏好的项后点击“确定”。
推荐建议:
- 选择“快速访问”:如果你常用固定几个文件夹(如文档、图片、桌面等),可以选择该项,开机后快速进入常用目录;
- 选择“此电脑”:如果你习惯查看硬盘分区或 U 盘等存储设备,建议改为此项。
这个小设置可以大幅提升你第一次打开资源管理器时的操作效率,尤其是在日常工作中频繁切换文件夹的用户。
显示文件扩展名
Windows 出于“简化视图”的目的,默认隐藏了大部分文件的扩展名(如 .txt, .docx, .jpg)。但实际使用中,隐藏扩展名会导致以下问题:
- 不容易区分同名但格式不同的文件;
- 增加了误操作风险(如双击错误类型的文件);
- 容易被病毒文件伪装(如“resume.pdf.exe”显示为“resume.pdf”)。
开启方法:
- 打开任意一个文件资源管理器窗口;
- 点击顶部的“查看”;
- 勾选“文件扩展名”选项(Windows 11 中在“查看 > 显示”中);
- 所有文件将显示完整扩展名。
从此你可以清楚地看到一个图片文件到底是 .png、.jpg 还是 .webp,文件操作更安心、更精确。
显示隐藏的文件和文件夹
有些系统文件或用户自行设置为“隐藏”的文件在默认状态下是不可见的,这在某些情况下(比如找不到配置文件、误删除某文件、系统维护时)会造成困扰。
显示方法:
- 打开资源管理器;
- 点击“查看”;
- 勾选“隐藏的项目”或“显示隐藏的文件、文件夹和驱动器”;
- 隐藏文件夹会以半透明状态显示。
特别提醒:不要随意更改系统文件夹内容,如 ProgramData、AppData 等,除非你清楚你在做什么。
自定义“快速访问”栏
“快速访问”栏位于左侧导航窗格顶部,是资源管理器的“快捷入口”。它默认会记录你最近打开的文件和常用文件夹,但你也可以手动固定常用目录,打造属于自己的快捷导航栏。
使用技巧:
- 拖动任意文件夹到“快速访问”即可固定;
- 右键“快速访问”中的项目可选择取消固定;
- 在“文件夹选项”中可以关闭“显示最近使用的文件”与“常用文件夹”。
通过优化这个区域,你可以做到“一秒直达常用文件夹”,极大地缩短查找路径。
更改文件/文件夹的排序与视图方式
默认的“图标”视图对于图片等多媒体文件很直观,但对于文档或压缩包来说,用“详细信息”视图更方便。
你可以根据文件类型灵活调整:
- 在工具栏中点击“查看”;
- 选择“图标”、“列表”、“详细信息”、“内容”等;
- 点击“排序依据”可按名称、日期、类型、大小等排序;
- 在“分组依据”中也可以分组浏览,提升文件定位效率。
这个设置项并非全局通用,每个文件夹可以使用不同的视图方式,Windows 会记住你对不同目录的偏好。
设置文件夹模板类型(高级)
Windows 会根据文件夹的内容自动套用“文档”、“图片”、“视频”等模板,但有时候识别不准,比如一个资料文件夹被当成了“音乐”模板处理。
更改方法:
- 右键点击目标文件夹 > 属性;
- 切换到“自定义”标签页;
- 在“优化此文件夹以适应以下内容”中选择合适模板;
- 勾选“同时应用此模板到所有子文件夹”可统一设置;
- 点击确定保存。
此功能可以帮助你统一某类文件夹的视图方式,更适用于需要管理大量文件的工作用户(如设计师、内容创作者等)。
以上就是文件资源管理器中最值得掌握的常用设置项。它们并不复杂,甚至大多数都可以在几秒内完成设置,但带来的效率提升和操作舒适度是显著的。建议用户在第一次使用新系统时就进行一次个性化设置,打造出一个“顺手”的文件管理环境。